*Animation을 잡아놓은 데이터가 사전에 준비가 되어 있어야합니다.
FBX Animation Ready
- 애니메이션 데이터(1), 무기 데이터(2)를 따로 FBX 파일로 준비해줍니다. ( 무기의 위치는 0 Frame에 맞춰져 있어야합니다.

fig01. Weapon Pos - 무기에 FBX로 Extract하기 위해 무기에 Bone을 심어줍니다.
fig02. Bone - 무기를 Poly로 속성을 바꿔줍니다.
- 무기에 본을 심어줍니다.
fig03. Skin - Unreal에 Anim파일을 생성하기 위해 본에 살짝의 애니메이션을 잡아줍니다.
fig04. Animation Key - 마지막으로 무기모델과 함께 Bone을 Export 해줍니다. ( 주의할점으로 Geometry에서 4개의 체크, Animation/Bake가 체크가 되어있는지 확인후 Export을 합니다. )
fig05. Export Animation
Unreal4
- 캐릭터 별로 폴더를 따로 생성해줍니다. ( 캐릭터를 불러올때 Anim 데이터뿐만 아니라 Skeleton 데이터 등 여러가지 데이터가 함께 넘어오기 때문에 불러올 파일의 이름으로된 폴더를 생성해줍니다. - Character, Weapon )
- 준비된 FBX 파일을 이름별로 준비된 폴더 안으로 불러옵니다. ( 불러올시에 1. Skeletal Mesh, Import Animation이 체크가 되어 있는 확인해주시기 바랍니다. )
- Import한 매쉬에 Texture를 넣기 위해서는 Skeletal Mesh 데이터에 들어가서 준비된 Material을 넣어줍니다.
- 다음으로 캐릭터 Anim 데이터를 씬 안으로 끌어서 넣어줍니다.
- 그 다음으로 무기의 Anim 데이터를 씬 안으로 넣어줍니다.
- 무기의 위치를 Unreal의 4개의 화면을 활용해서 위치를 잡아 줍니다.
- 무기를 붙이는 과정
- 무기가 선택된 상태에서 무기의 Anim데이터를 우측버튼으로 눌러서 하단에 위치한 [붙이기] 탭을 눌러줍니다.
- 붙이기 탭을 눌러주시면 캐릭터의 Anim데이터가 나옵니다. 캐릭터의 Anim 데이터를 눌러 무기를 뭍일 Bipad를 눌러줍니다.
- Level Sequence 추가
- Level Sequence를 추가시킵니다. ( 새로운 Sequence )
- 캐릭터의 Anim 데이터를 Sequence안에 끌어서 넣어줍니다.
- 캐릭터의 Anim데이터 상단에 보면 (+트랙) 버튼이 있습니다. 이를 눌러 불러온 캐릭터에 맞는 캐릭터 Anim을 넣어줍니다.



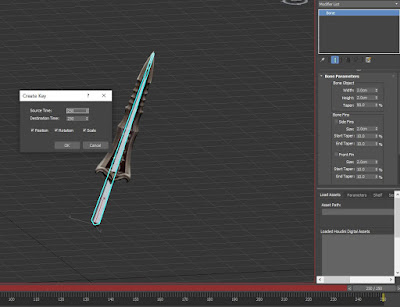

댓글 없음:
댓글 쓰기